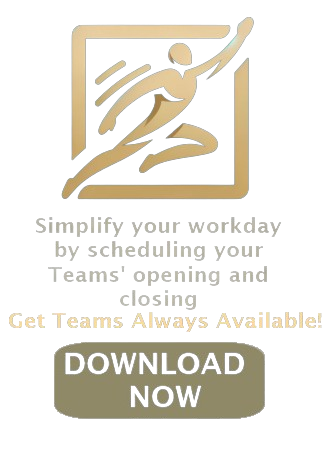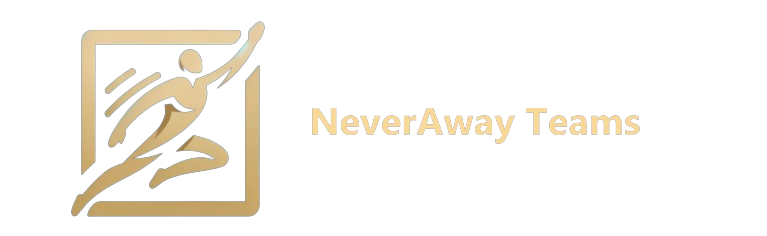A Comprehensive Guide to Neverawayteams Features
How do I get Neverawayteams?
Initiating Neverawayteams is a Simple Process:
- Download Neverawayteams
- Launch Neverawayteams (No installation required)
- Once launched, your communication platforms will remain accessible.
Understanding the Stop Block Timer Feature and its Implementation
The Stop Block Timer is Neverawayteams' primary feature, offering a convenient way to manage your online presence. Here's how to make it work:
-
- Set the desired hour
- Specify the minutes
- Press Start to initiate the countdown
- Press Pause for breaks or interruptions
- Once the countdown concludes, the anti-away system deactivates, and the "disable" box is checked
- To maintain the anti-away system, simply uncheck the "disable" box
Set your working hours, e.g., '9 hours.' The Anti-Away System ensures your status remains 'available' during this period, automatically transitioning to 'away' after work.
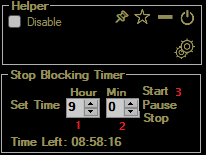
Schedule ON/OFF
Best Feature So Far - Simple and Efficient:
-
To access this feature, click on the Star icon at the top of the app, also known as the Resize or Premium Button.

- Select your Communication Platform (for example, New MS Teams).
- Choose the time you want "New Teams" to open and check the Turn ON box.
- Choose the time you want "New Teams" to close and check the Turn OFF box.
- Select the desired weekdays for the app to perform the opening and closing of "New Teams."
- Most importantly, don't forget to save the configuration, so the app remembers the settings the next time you open it.
- Once you select Turn ON or Turn OFF, the Stop Block Timer will be replaced with additional information, including:
- A log of activities
- Operational state of Neverawayteams
- Real-time information about your CPU, RAM, disk, and battery usage
- World News updates
- Weather updates
Neverawayteams always minimizes "Teams," so you will not miss a notification on your mobile.
Neverawayteams always checks if you are in a meeting before it turns OFF "Teams".

How do I access additional settings?
- Click on the engine icon at the top of the app:
- You now have access to a variety of settings:
- Start Minimized: Every time you start Neverawayteams, it will be minimized.
- Auto-Start with Windows: Activate to launch the app automatically on Windows startup.
- Display Info Hub at Start: Enable this option to start the program with local weather, real-time CPU/RAM usage, public IP, and global news updates. Please note, this option might not work as intended with the Start Minimized option checked.
- Compatibility Mode: If you experience any interference with specific software, check this box for improved coexistence. Neverawayteams uses multiple ways to prevent your communication apps from going away and does not follow patterns.
- Randomize Turn ON/OFF: Open the chosen communication app at a random time: 1-10 minutes before the scheduled 'Turn ON' time and 1-10 minutes after the 'Turn OFF' time. This option prevents exact hours and ensures better coverage.
- Keep Monitor Always Awake: Keep the monitor awake even when communication apps like Microsoft Teams, Skype, and Zoom are not running. This ensures that your monitor stays active all the time.
- Enable Computer Suspension: Enable to put your computer to sleep after the scheduled Turn Off time. To use Turn On, wake your computer before the scheduled time. Also, you can check this guide to wake up your computer automatically.
- Disable Tooltips: Check this box to disable all tooltips throughout the application.
- Disable Network Check: Check this box to disable network checks while the communication platform (e.g., Teams, Skype, or Zoom) is running.
- Most importantly, don't forget to save the configuration so the app remembers the settings the next time you open it.
- You also have shortcuts to open Teams, New Teams, Skype, or Zoom, as well as our social media websites if you want to be the first to know the latest updates.
- The green book with a question mark on the right is the About Us button. You can learn more about us and view the changelogs for each version of the app.
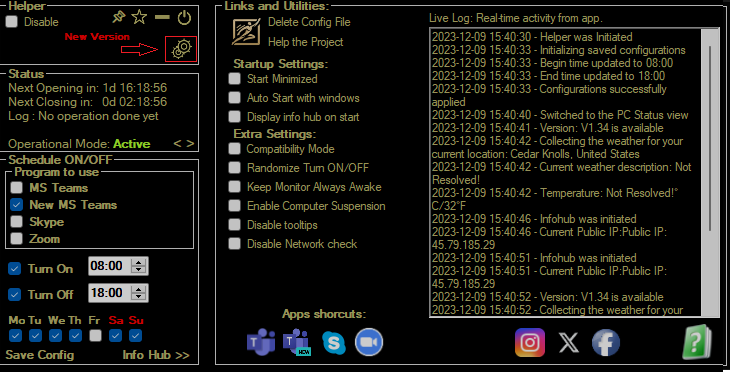
What is Info Hub at the end of the app?
- Once you click on the Info Hub button, a lot of useful information will appear:
- Real-time information about your CPU, RAM, public IP
- World News updates
- Weather at your current location
- This useful information goes beyond the core of the app. It was designed with the intention that if someone looks at your computer, you can always say, "Hey, this? This tool keeps me informed about the outside world. Nothing more. I don't need to go to other websites." So, no one will suspect that this tool is for keeping your computer busy or making communication apps always available.
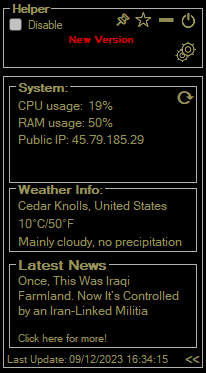
Neverawayteams on your Taskbar:
A not-so-prominent feature that deserves attention is that once the app is minimized, and you move your mouse to it, you can see your CPU/RAM usage. You can also casually mention, "This app is for me to monitor my computer, not just to keep Teams always available 😉."
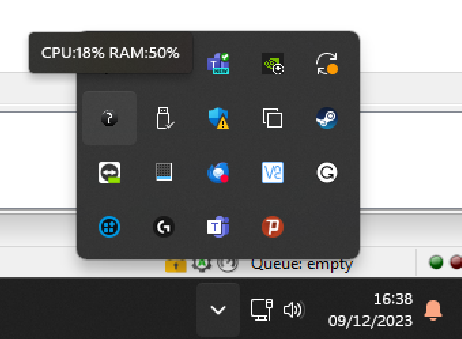
Conclusion:
Neverawayteams brings a suite of features designed to enhance your experience with communication platforms while adding a touch of creativity to your daily tasks. From seamless scheduling with the Schedule ON/OFF feature to the subtle yet insightful CPU/RAM monitoring on your taskbar, the app strives to make your computer usage more efficient.
Additionally, the Stop Block Timer ensures that your online status aligns with your work schedule, allowing for a smooth transition between availability and away time. The Info Hub provides real-time updates about your system and the world, neatly packaged within the app for your convenience.
Whether you are using Neverawayteams for its practical functionalities or appreciating the thoughtful touches like the Taskbar monitoring, it offers a unique blend of utility and user-friendly design. The inconspicuous nature of its features adds an extra layer of versatility, making it more than just a tool for keeping communication apps always available.
Explore the additional settings, enjoy the convenience of the Taskbar features, and stay informed with the Info Hub. Neverawayteams is not just about keeping your computer active; it's about creating a seamless and personalized computing experience.
Give it a try and discover the subtle yet impactful ways Neverawayteams can enhance your daily interactions with your computer.