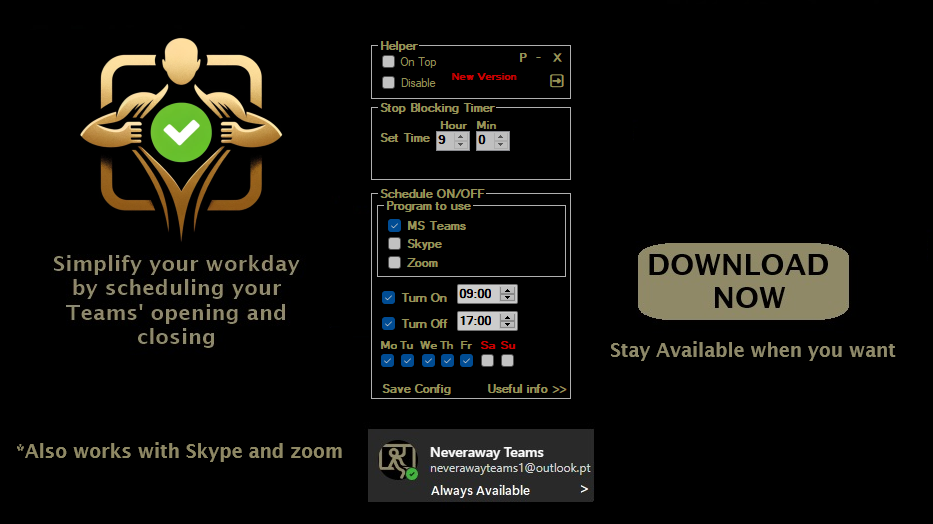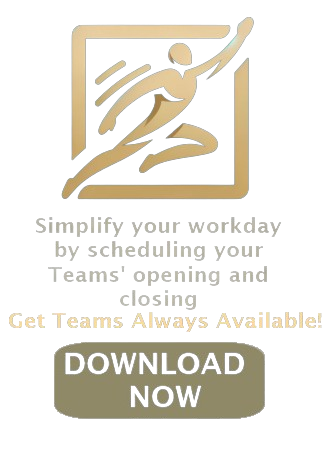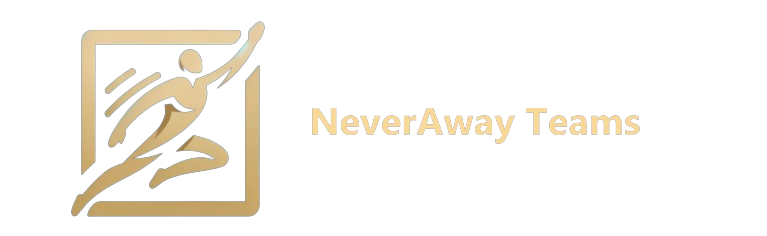How to Schedule Windows to Wake from Sleep for Maximum Productivity
It's a common scenario for Windows users: setting up a task to run at a specific time only to find that the computer remains in sleep mode, missing the scheduled event. This can be frustrating, especially when you've double-checked that the 'Wake the computer to run this task' option is selected. If you're facing this issue, the solution might be in the BIOS settings. Enabling the “High Precision Event Timer (HPET)” is often the remedy. It's also advisable to check for any BIOS firmware updates that might be available. Learn how to make your Microsoft Teams always available, click here!.
Effective Methods to Set Auto Wake in Windows
While there's no straightforward task in Windows Task Scheduler just to wake the PC, there are several workarounds. One such method is to create a task that triggers a program or script that, in turn, wakes the computer. However, it's crucial to avoid setting your computer to never sleep, as this can lead to increased wear and tear on components. Instead, the 'Start a program' feature in Task Scheduler can be used to command the PC to wake, using a simple command line.
The setup involves disabling hybrid sleep/hibernation (which can interfere with the wake script) and writing a wake-up and sleep script. Then, you can configure the Task Scheduler to automate the sleep and wake process efficiently. This method ensures that your computer wakes up for crucial tasks without the need to keep it running all the time.
Step-by-Step Guide to Configuring Wake Timers
To make your Windows computer wake from sleep mode for scheduled tasks, follow these steps:
- Open Task Scheduler by typing "task scheduler" in the Windows search box and selecting it from the results.
- Create a new task by clicking “Create Task” under the Actions tab.
- Configure the General tab with appropriate options for your task.
- Set the Triggers for the task, specifying when the wake-up should occur.
- In the Actions tab, set the task to run a program or script that will initiate wakefulness.
- In the Conditions tab, ensure 'Wake the computer to run this task' is checked.
- Adjust the Settings tab according to your preferences for task execution.
- Confirm the 'Allow wake timers' option is enabled in your power settings.
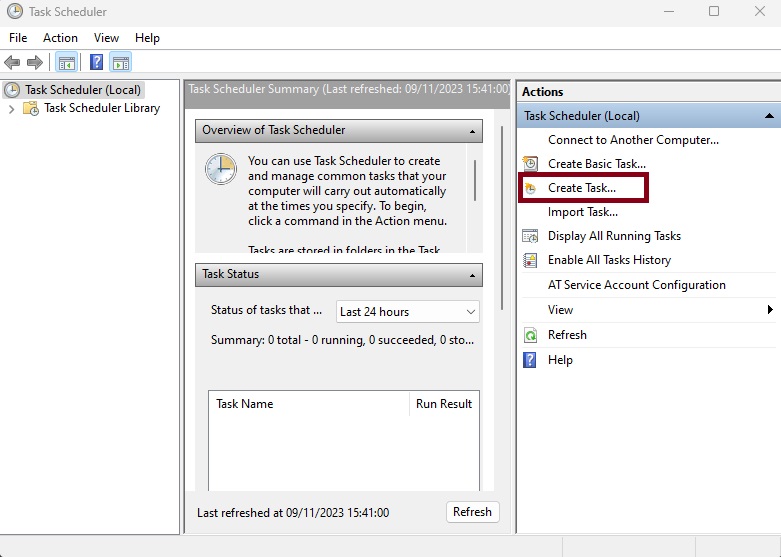
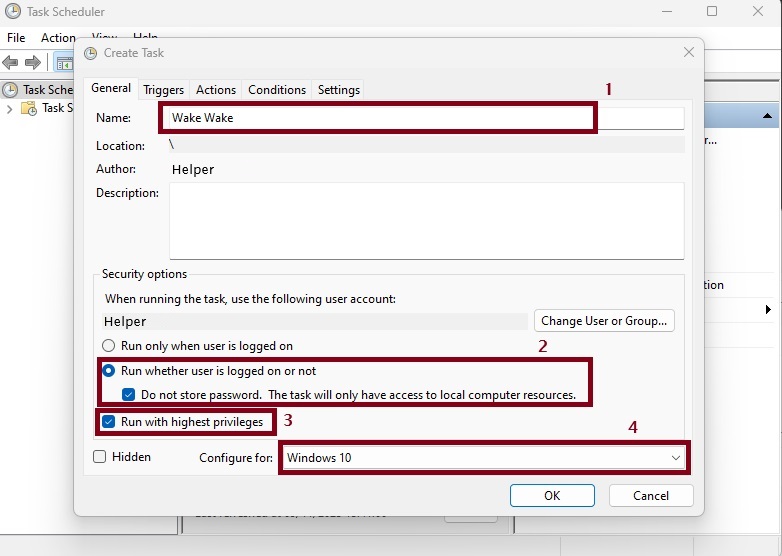
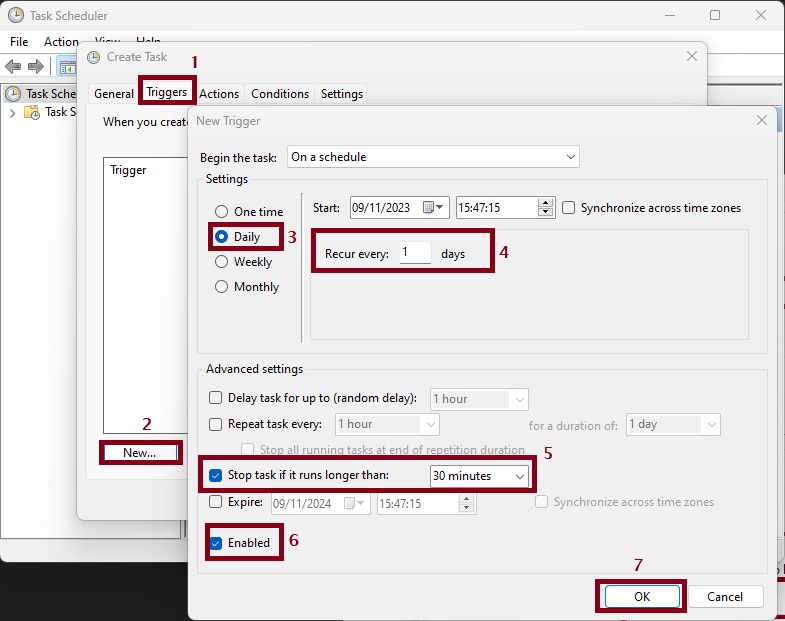
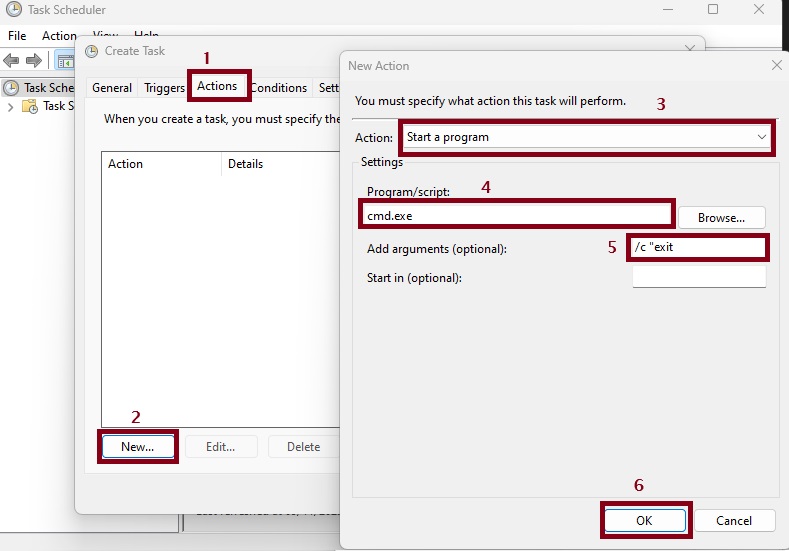
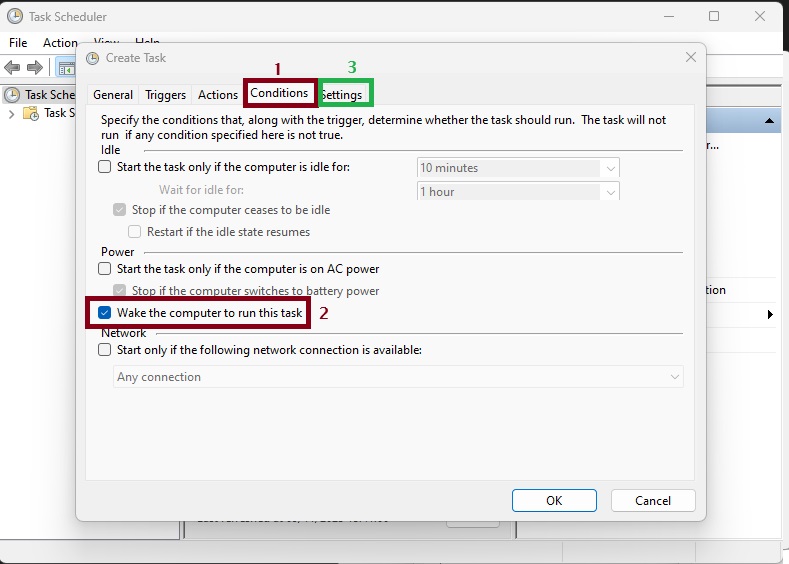
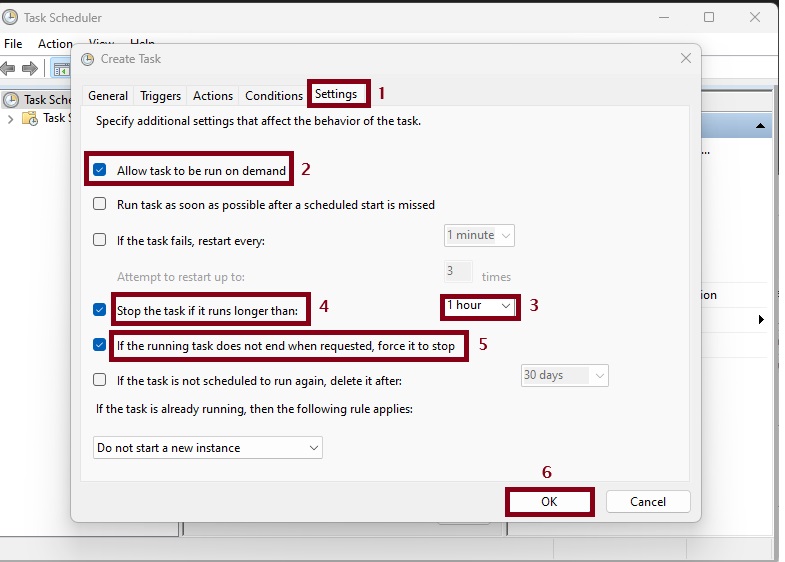
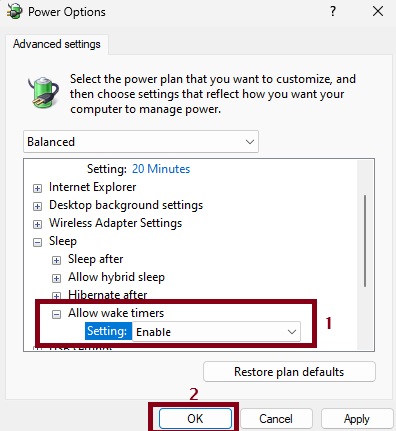
By following these steps, you can schedule your computer to wake from sleep mode, ensuring that it becomes active only when necessary, which is more efficient and better for the PC's hardware.
Conclusion
Setting your Windows PC to wake from sleep mode for scheduled tasks can enhance your productivity, especially in a remote work environment. Utilizing the Task Scheduler with the correct configuration can save you from the hassle of missed tasks and ensure your computer is only active when needed. With this guide, you can optimize your remote work experience by mastering the use of wake timers in Windows.
Get Neverawayteams, get your teams always online!